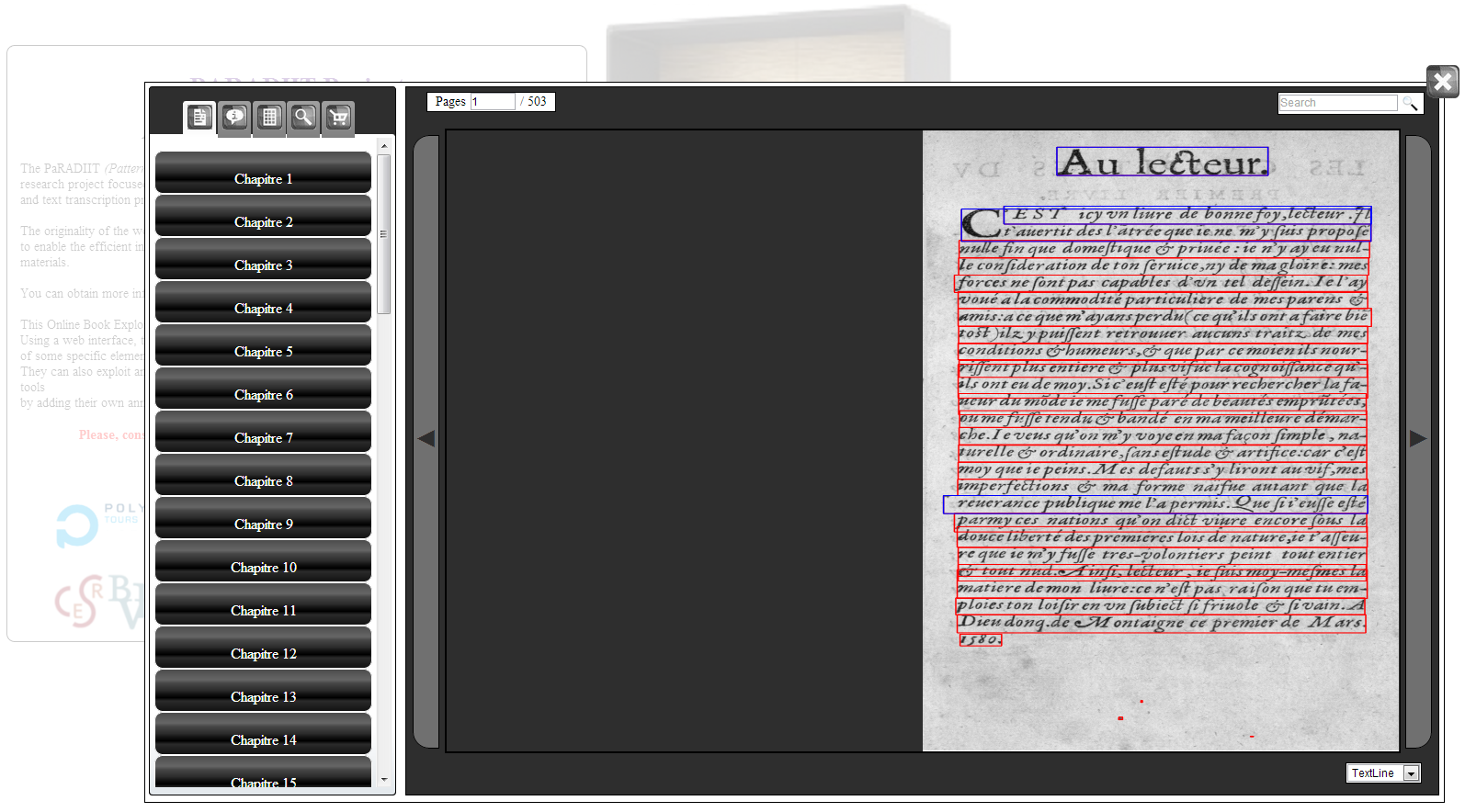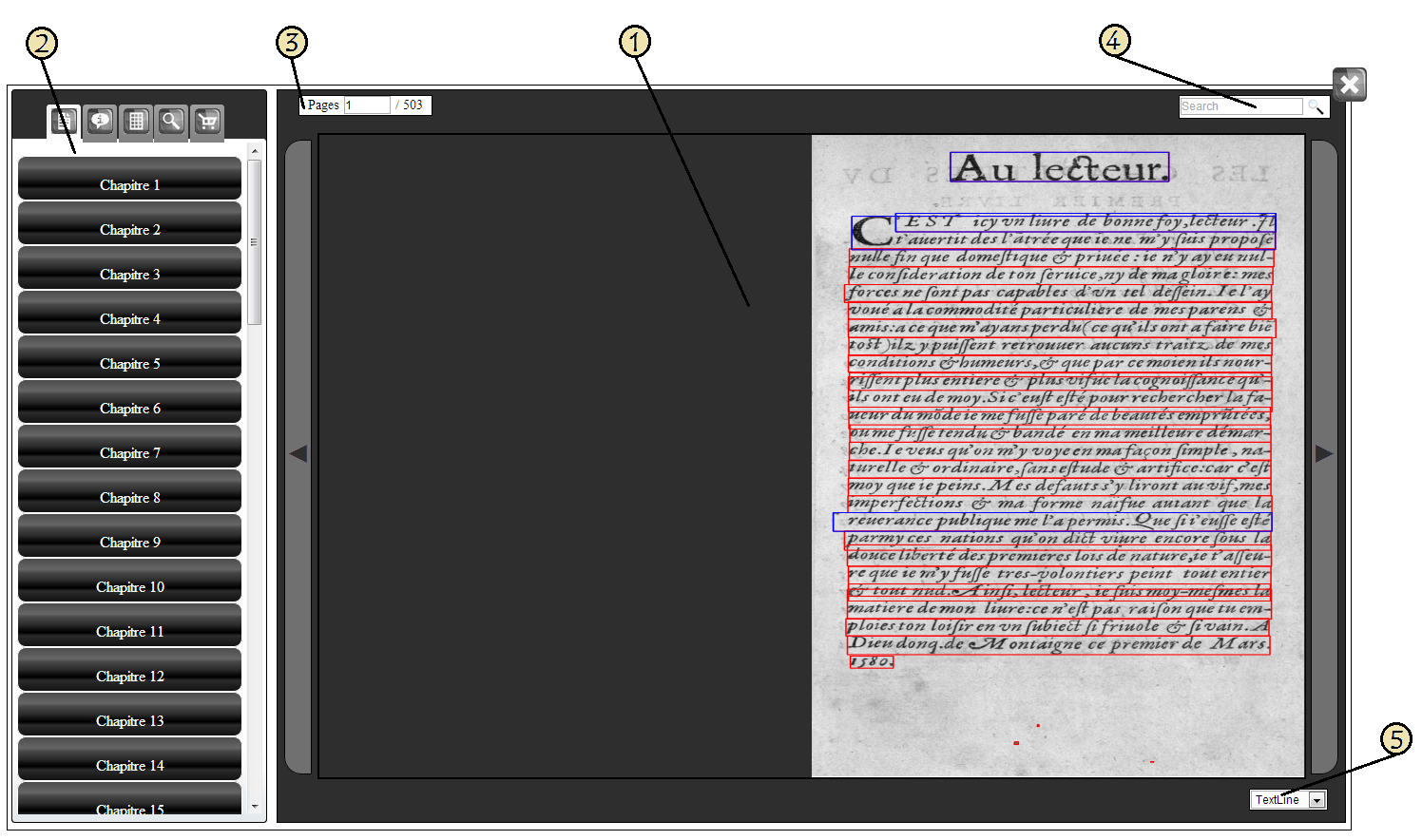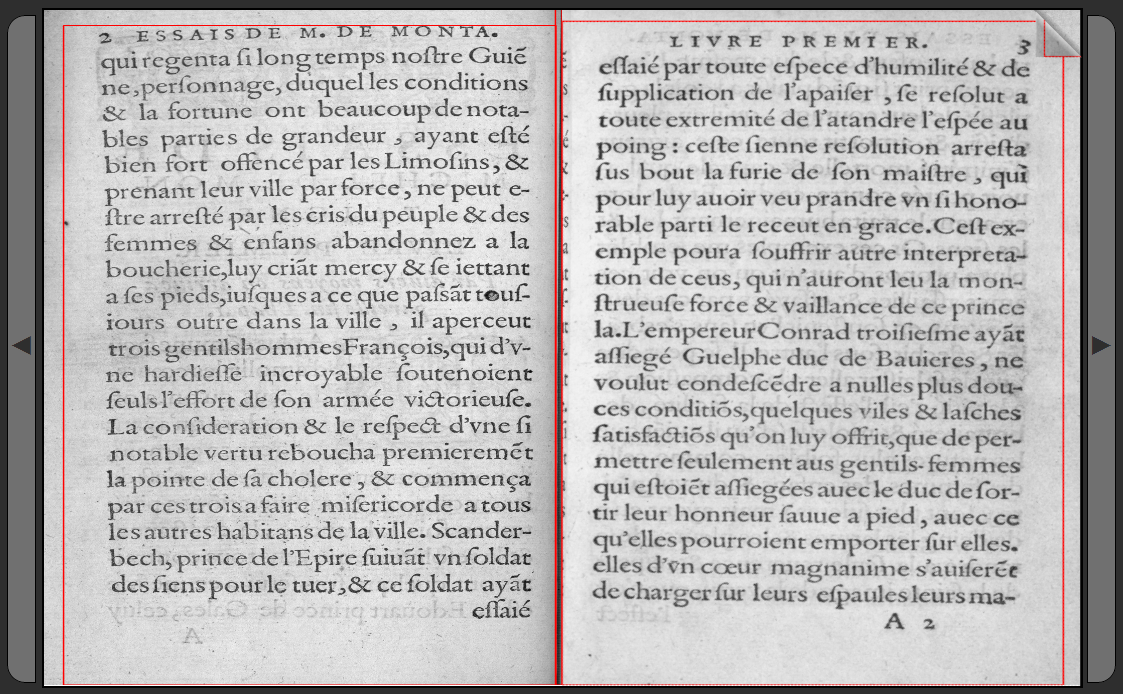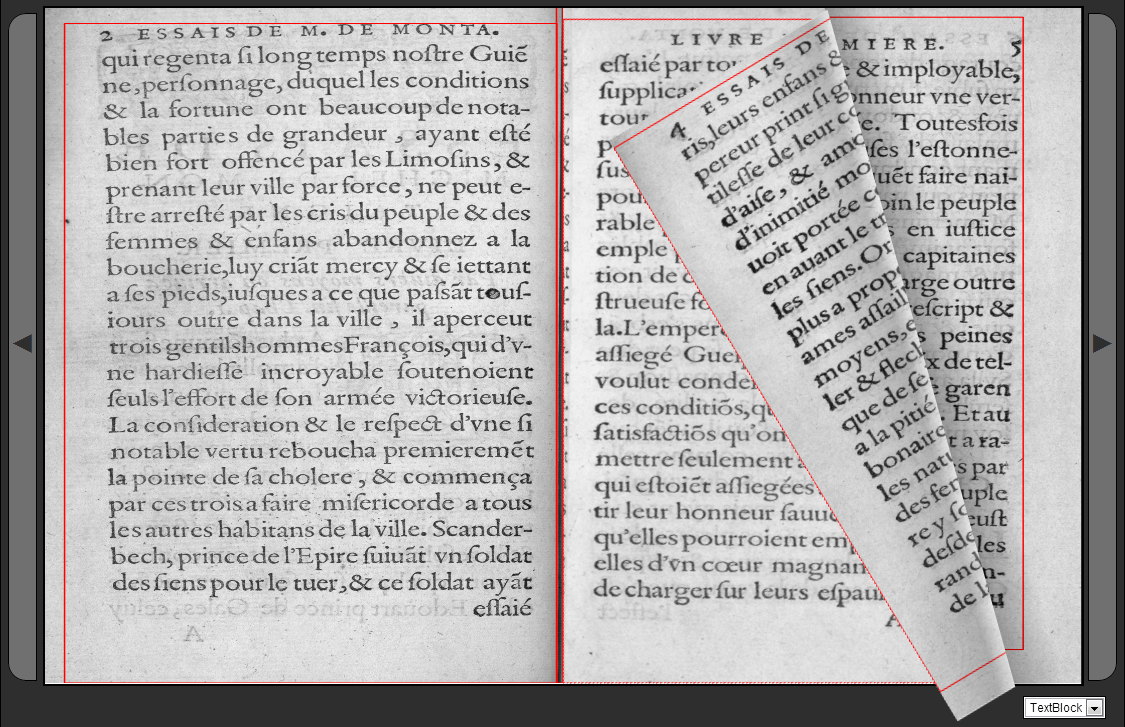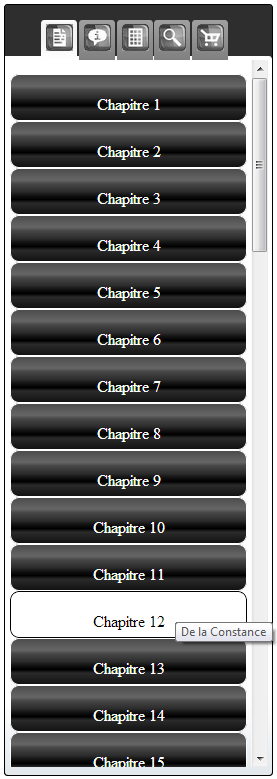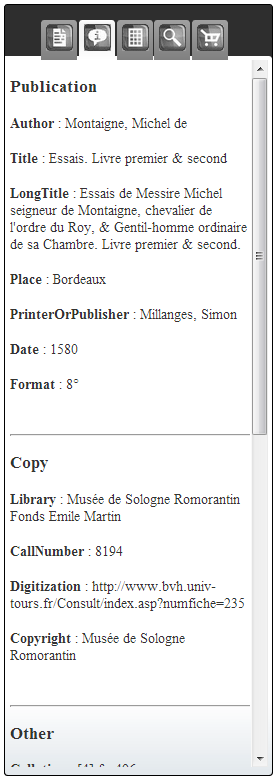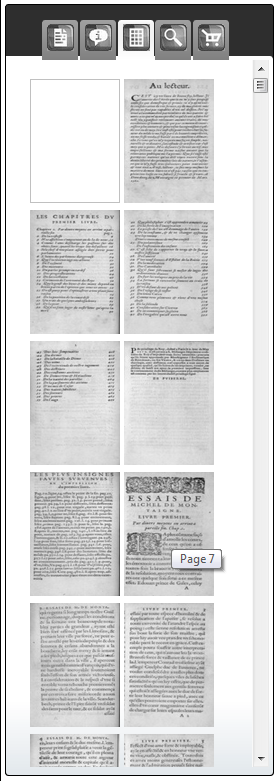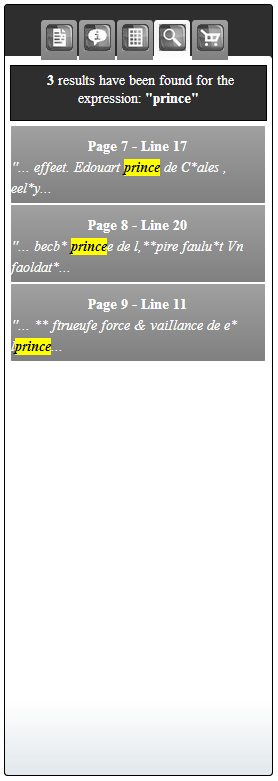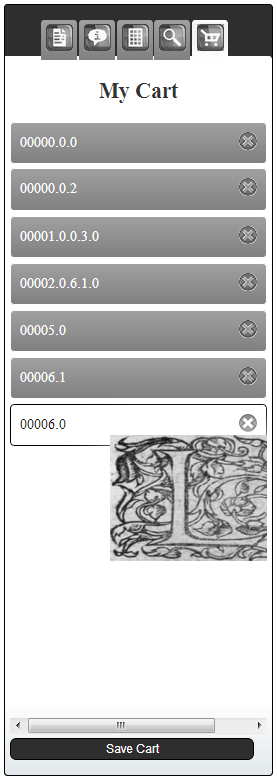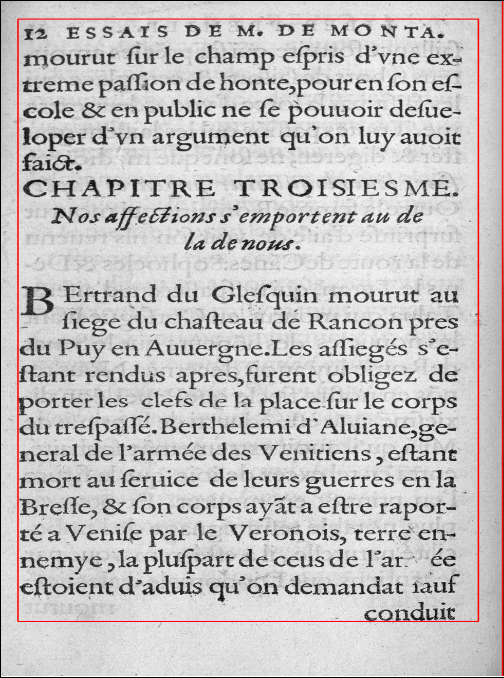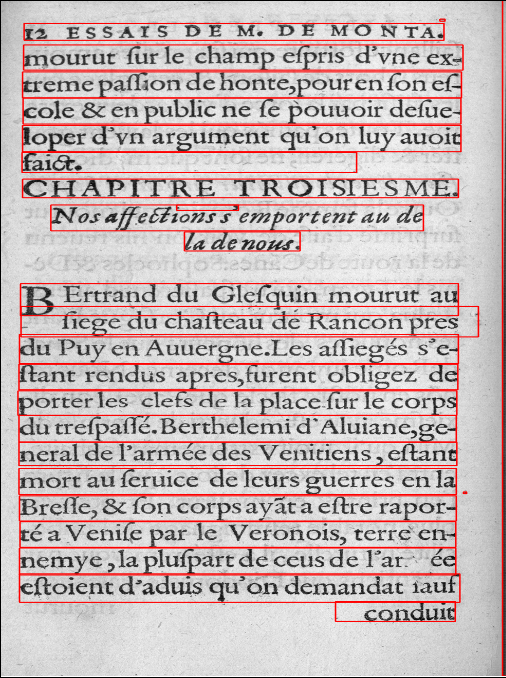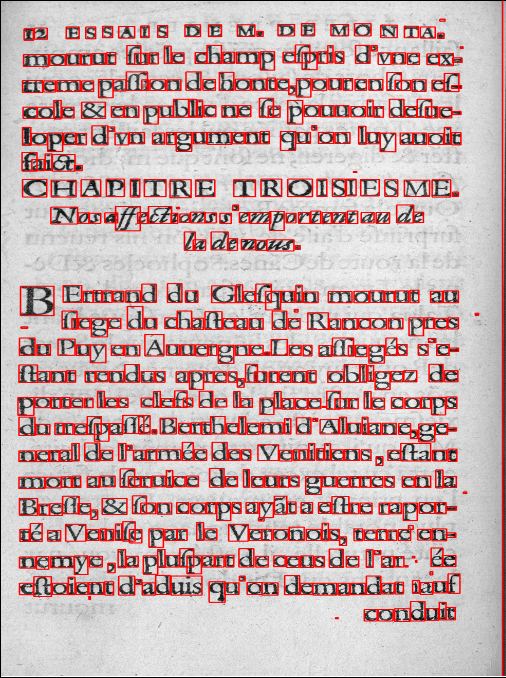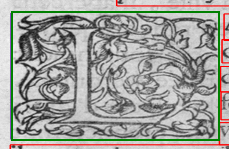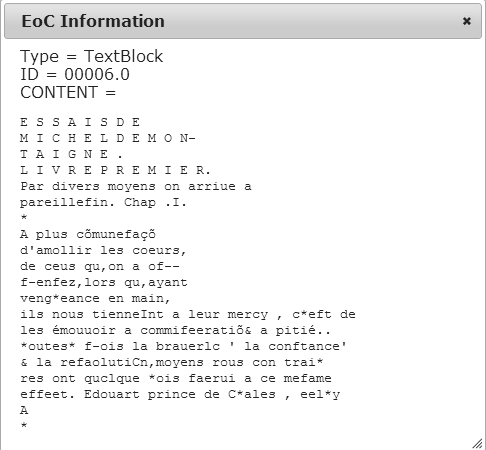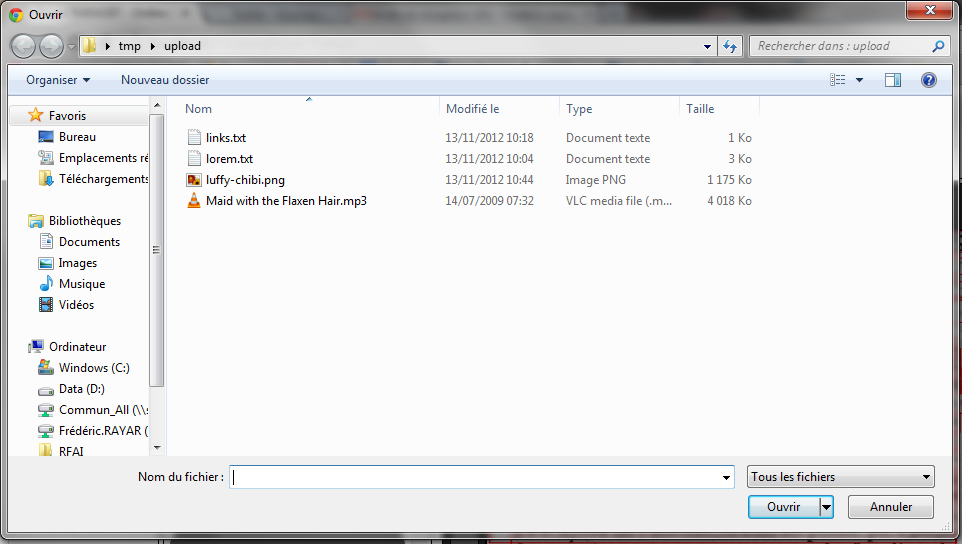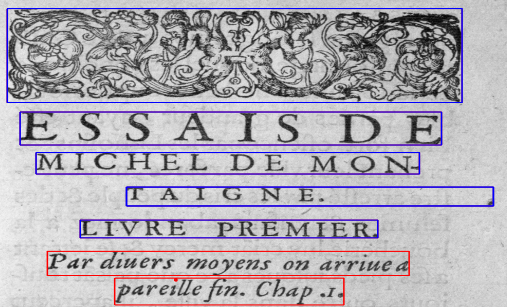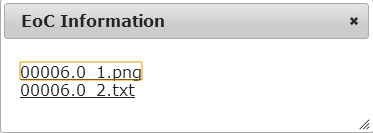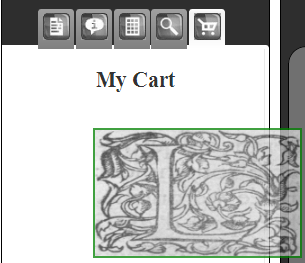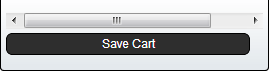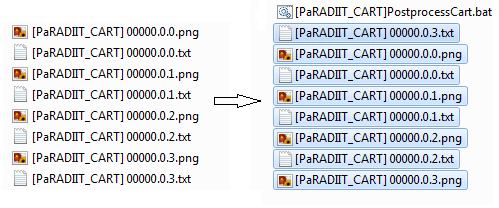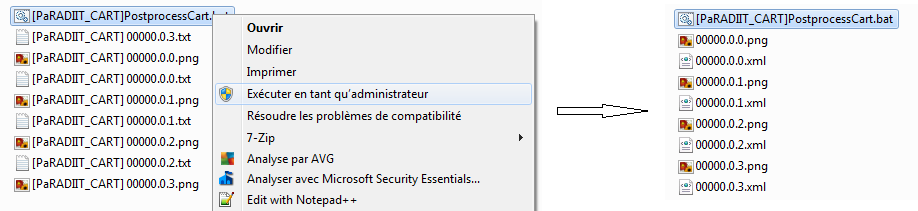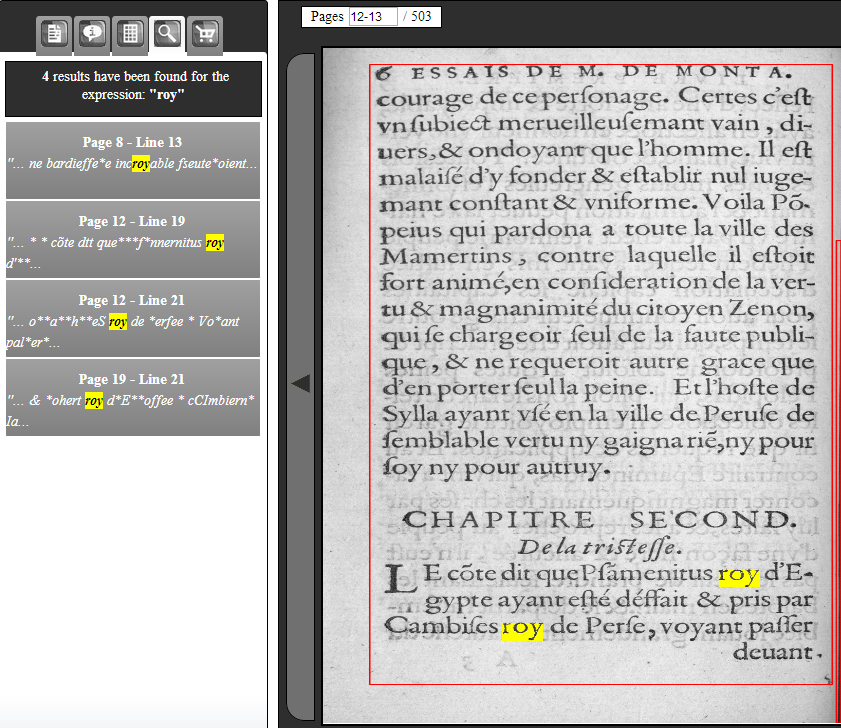PARADIIT Project - Online Historical Book Explorer
How to use?
Welcome
This platform allows the users to easily interact with the digitized versions of historical books.
Using a web interface, the users can navigate, visualize, search and get annotated copies
of some specific elements of content extracted from historical books.
They can also exploit and even enrich the available meta-data obtained with the help of PaRADIIT indexing tools
by adding their own annotations on all the parts of the books.
By reading the following sections, you will learn about functionalities you can acces in this platform.
Table of Content
1. Book selection
2. Book interface
3. Flipping Book
4. Left Menu
5. EoC granularity
6. EoC Selection
7. EoC Transcription & Annotations
8. Cart
9. Search
10. Glossary
1. Book selection ▲
In the library, you can easily access to a book, by clicking it.

The book will appear in a floating and refined popup.
You will be able to close the book, by clicking on the cross button, at the top right corner of the book popup;
or simply by using the ESC key of your keyboard. The book will fade out, and you will be in the library again.
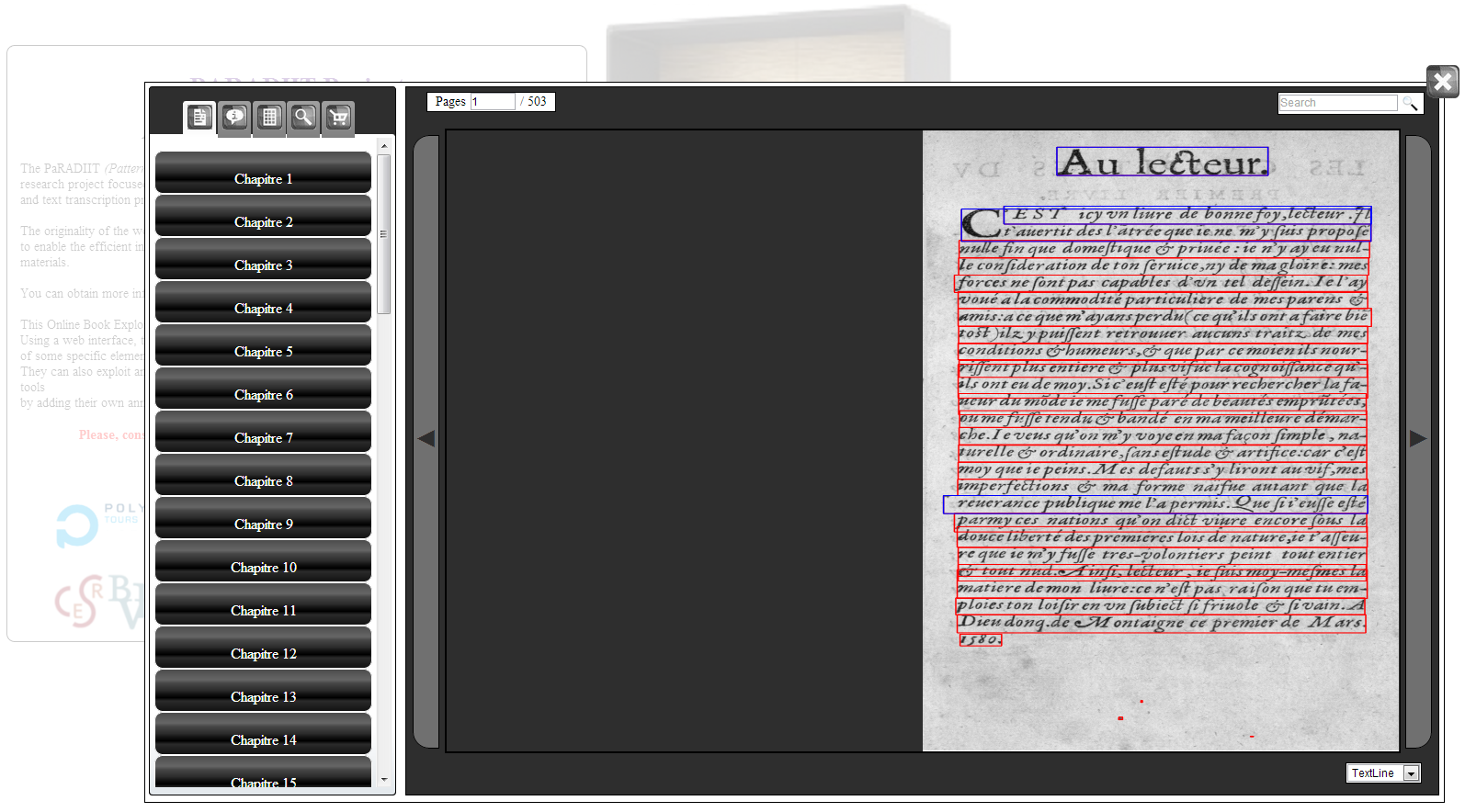
2. Book interface ▲
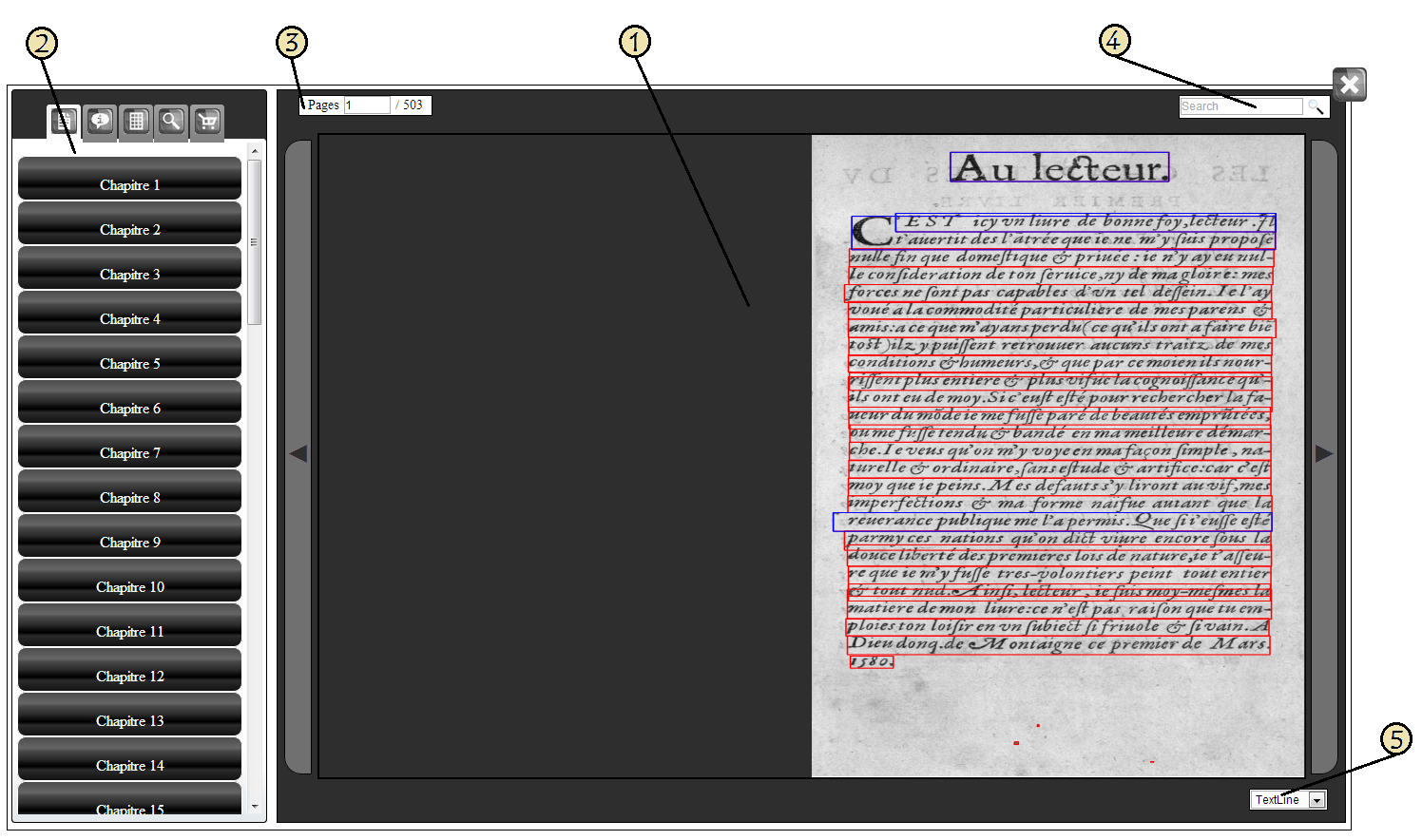
1. Flipping book
2. Left menu (book information, sections, thumbnails, search results, cart)
3. Page selection
4. Search
5. Page segmentation granularity (alto notation: TextBlock, TextLine, String)
3. Flipping Book ▲
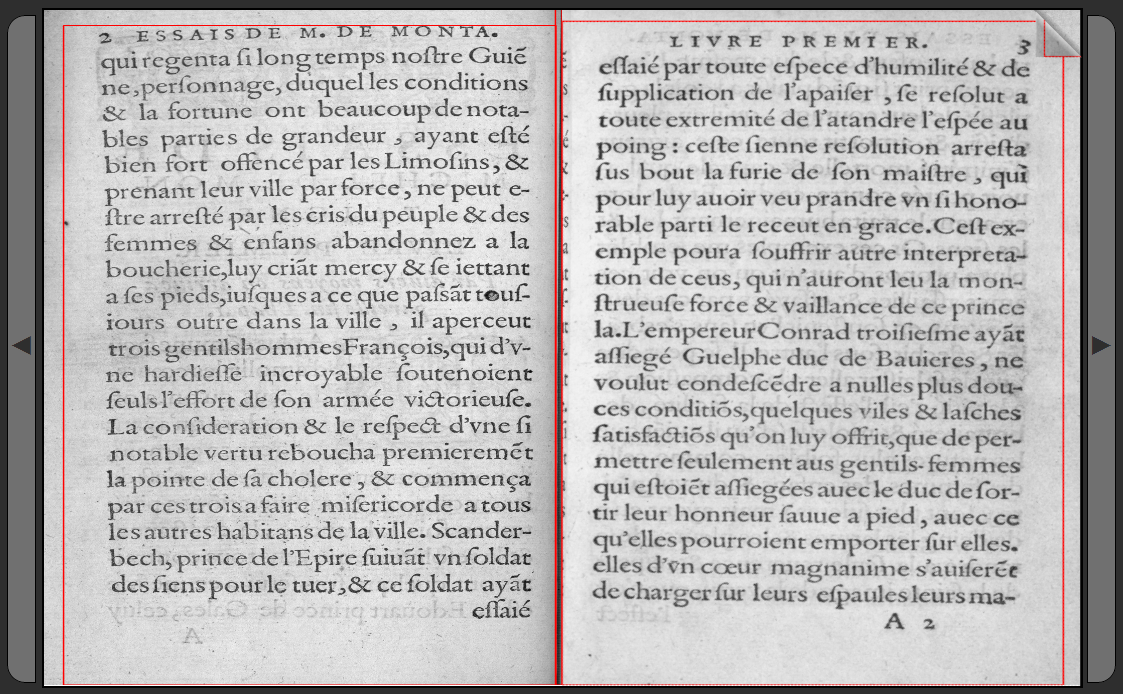
The platform allows the user to access the content of digitized book through a flipping book.
A flipping book, is an ergonomic and intuitive interface, copying page-turning effects of a book in the "real world".
To do this page turning effect, the user has to move the mouse to one of the 4 corners of the book.
An small animation, as seen in the below image, will visually notify that by clicking and dragging the corner, the page will indeed, turn.

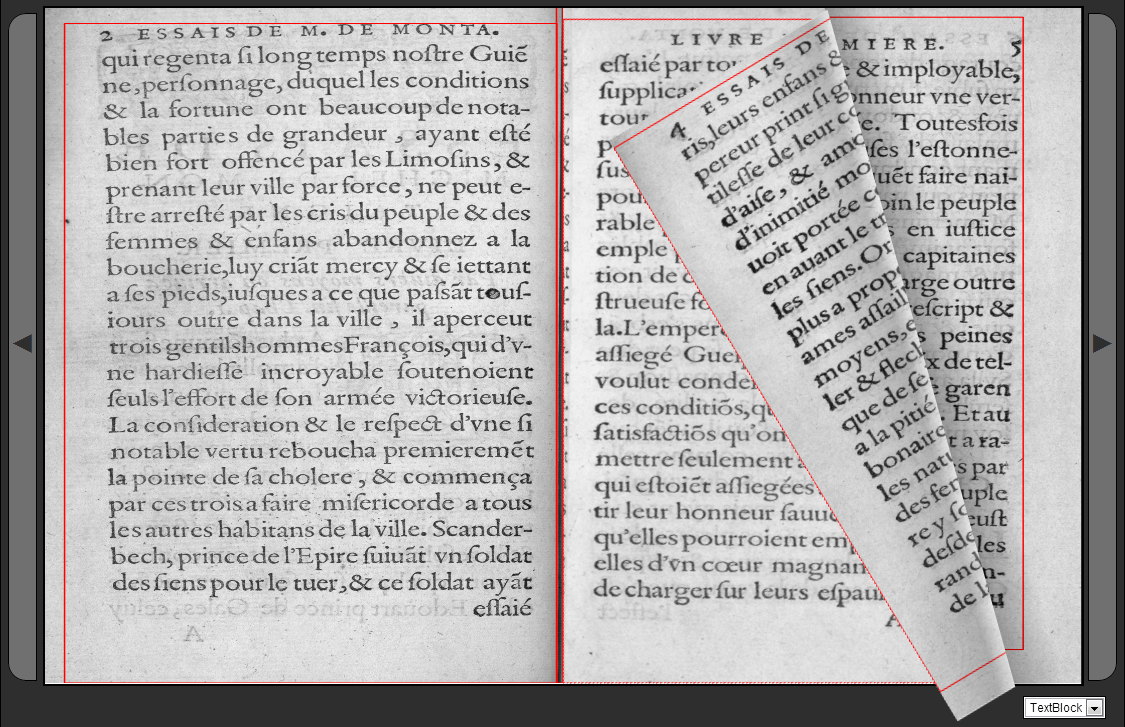
Therefore, the user can access the previous and next page in 3 different ways:
- by turning the page as a in the "real" world,
- with the button on the left/right of the book,
- with the left-arrow/right-arrow keys of your keyboard.
5. EoC granularity ▲
Exloiting the results of the PARADIIT Project,
we allow the user to visualize the segmented pages.
Available EoC respect the alto description: Illustration, TextBlock, TexLines, String.
Computed EoC are highlighted by red bounding boxes.

6. EoC Selection ▲
The book allows the user to select any highlighted EoC, simply by clicking it.
The bounding box of the selected EoC turns green.
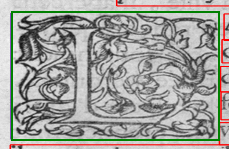
Then the user can either:
- drag & drop the EoC in the Cart tab of the left menu (left click),
- access an contextual menu to access EoC transcription and annotations (right click).
7. EoC Transcription & Annotations ▲
After selecting a EoC, the user can access a custom contextual menu, with a right click.

The EoC custom menu allows 3 actions:
1. View transcription of the selected EoC
2. Add an annotation to the selected EoC
3. View the existing annotations of the selected Eoc
1. View Transcription
View transcription display a refined popup, with the available transcription, and some basic attributes
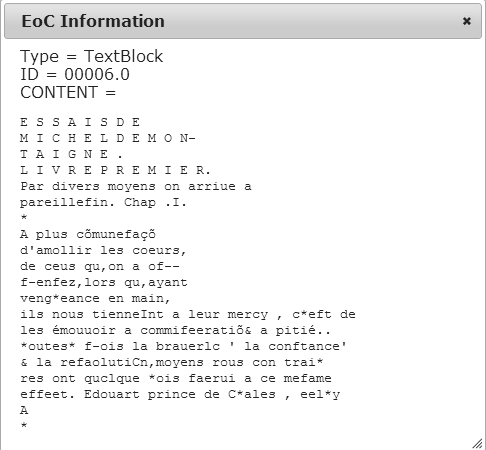
2. Add Annotation
The user can attach a file to an EoC as an annotation.
Only "*.txt", "*.png", and "*.mp3" are allowed.
Files must be less than 2Mo.
Add annotation open a classic Open file dialog.
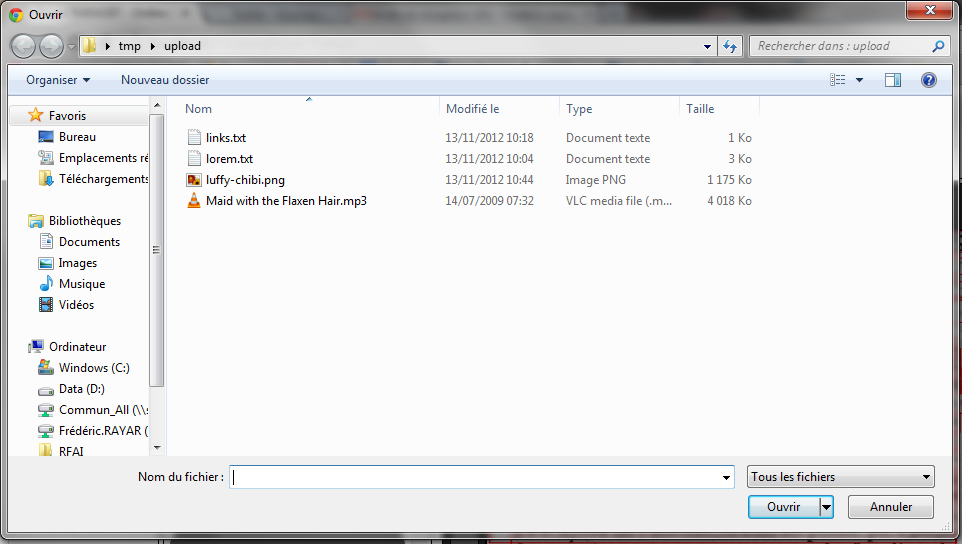
3. View Annotations
Note: The popup only appear when annotations exist.
Annotated EoC are highlighted with a blue bounding box.
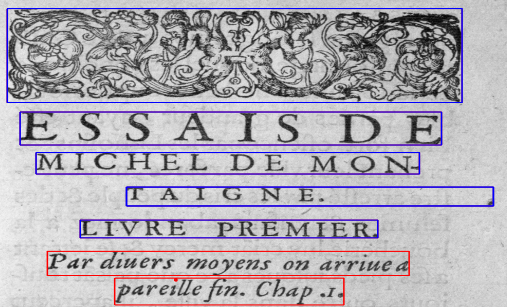
View transcription display a refined popup, listing the annotations related to the selected EoC.
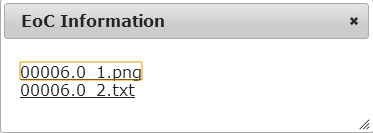
8. Cart ▲
After selecting an EoC, the user can drag & drop the selected EoC in the Cart tab of the left menu, with the left click.
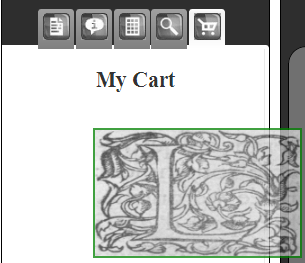
The user have the possibility to build a Cart of EoC from various types (Illustration, String, TextBlock, TextLine).
Possibility to delete an item from the cart is also available by clicking the cross in the item button.
1. Post-process script
First step is to create a script, build to post-process the saved data.
Copy the following content in a file, and name it [PaRADIIT_CART]PostprocessCart.bat
@ECHO OFF
REM Remove [PaRADIIT_CART] filename prefix (*.png & *.txt)
FOR %%F IN ("[*] *") DO CALL :process "%%F"
REM Change *.txt extension to *.xml
REN *.txt *.xml
GOTO :EOF
:process
SET oldname=%1
SET "newname=%~nx1"
SET "newname=%newname:*] =%"
RENAME %oldname% "%newname%"
2. Save Cart
After you selection is done, and the script has been downloaded, the cart can be easily saved by clicking the "Save Cart" button.
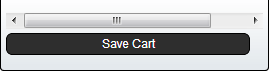
A message will appear to allow the download of multiple files. Please accept it.
For one EoC, the picture and a text file with metadata is downloaded.

Go to your download folder. All the items of the cart can easily be recognized, thanks to the prefix [PaRADIIT_CART].
Please, move them in the same folder as the script.
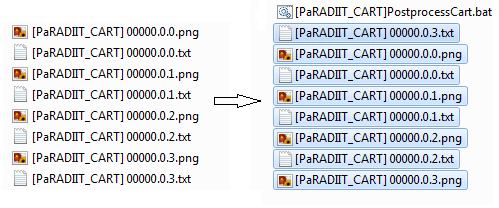
Finally, execute the script, with a right click (Execute as administrator), as shown in the image below.
The script remove the prefix of the filenames (for further study), and change the *.txt extension to *.xml
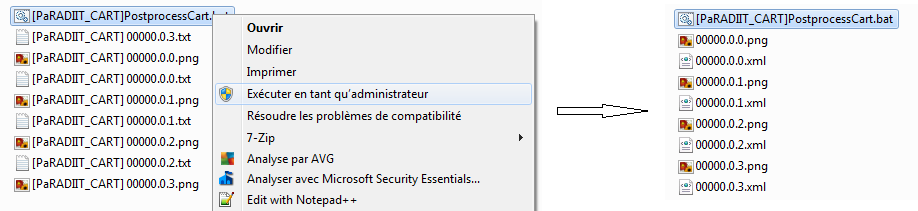
9. Search ▲
The possibility to perform a search on the transcription is available.
After entering the searched expression, the Search tab of the left menu is updated with the number of found matches.
The flipping book is automatically turned to the page of the first match.
Clinking on a match in the left menu make the flipping book goes the page of the selected match.
Furthermore, the user can easily spot the position of the match(es) in a page, thanks to a yellow highlight.
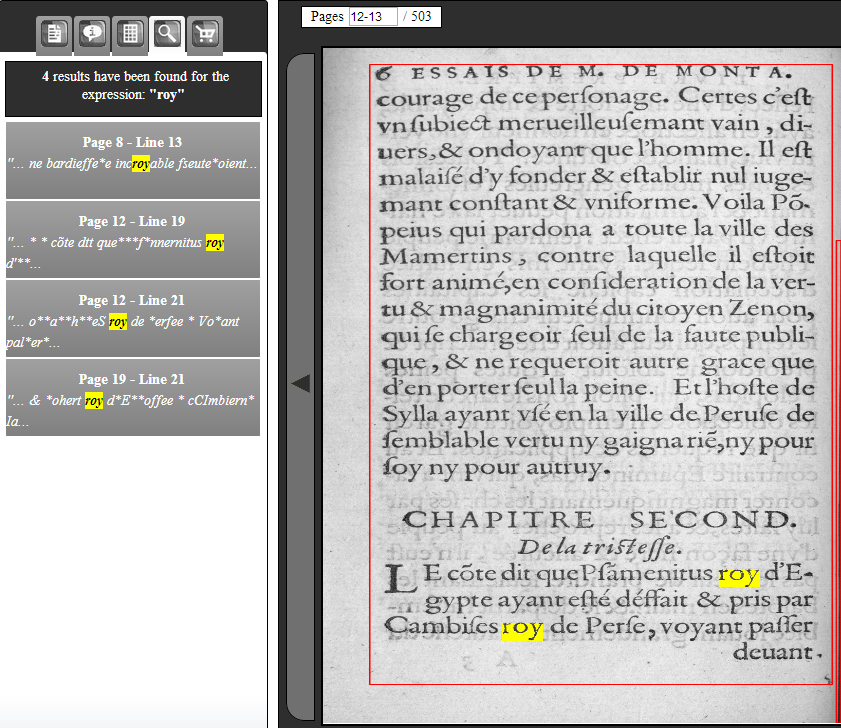
10. Glossary ▲
AGORA: User-driven layout analysis software
EoC : Element of Content
OCR: Optical Character Recognition
PaRADIIT: Pattern Redundancy Analysis for Document Image Indexing and Transcription
RETRO : Clustering, Visualization, Transcription and Typographic studies software.